
The Linux Basics Tutorial provides the basic concepts of Linux. Linux is a family of free open-source operating systems based on the Linux kernel. Linux-based operating systems are known as Linux distributions or distros. Examples include Debian, Ubuntu, Fedora, CentOS, Gentoo, and ArchLinux.
You must use a shell to run the Linux operating system. This is the interface for accessing operating system services. Most Linux distributions use a graphical user interface (GUI) as the shell, primarily to provide user-friendliness. It is common to use them when managing VPS. However, we recommend that you use a more powerful and effective command-line interface (CLI). Tasks that require a multi-step process via the GUI can be completed in seconds by entering commands in the CLI.
However, the structure of the Linux file system is different from Windows and macOS, so it can be a bit difficult for Linux beginners to get started. In addition, Linux-based operating systems rely heavily on command-line interface operations, while most PCs rely on graphical interfaces.
This guide outlines the main command line concepts and features and prepares beginners to learn more about Linux.
Introduction to Linux Basics
Unix variants
- Unix, GNU/Linux, Solaris, IRIX, HP-UX, FreeBSD, OpenBSD, NetBSD, Darwin (Mac), and more…
GNU/Linux distributions
- Ubuntu, Edubuntu, Debian, RedHat, Fedora, Slackware, SuSE, Darwin, and more…
- Family tree of the GNU/Linux distributions
Getting Started
Virtual Consoles
- In Red Hat: available through CTRL+ALT+F[1-6]
- If X is running, it is available as CTRL+ALT+F7
Comment to Changing password
- passwd
Logging-In
- From Mac or LINUX
| ssh -X your_username@hostname |
- From Windows: Open Putty and select ssh.
- Use WinSCP software for file exchange.
Date and Time Commands
- date
- u display date and time in UTC
- R display date and time in RFC822 (used in email messages)
- chrony package maintains time by connecting to servers over the Internet.
- cal output a calendar for the current month
- y print calendar of the current year
| cal 2010 #output a calendar for the year 2010 |
Making Arithmetic Calculations
- bc
- supported operators: + – * / % ^ sqrt()
Generating Sequential Numbers
- seq
- w make all generated numbers of the same width
- s ‘b’ make b character as the separator between numbers
| seq 7 seq -5 5 seq 1 2 10 # from 1 to 10 increment by 2 seq −s ‘ ‘ 1 23 # separated by spaces |
Getting Help
- man
- info
- apropos search for only exact matches
- whatis to list a one−line description of a program
- Software packages may store their help files in /usr/share/doc
- Online help: SuperMan Pages, Linux Documentation Project (LDP)
- LinuxQuestions.org
| man ls man –k copy # search for “copy” in the whatis database apropos copy # search for “copy” (not “xcopy”) in the whatis database man –f copy # restrict the search for the whole word ls — help # brief help usage info cp # information is organized into sections whatis who |
Handy shortcuts
| up(down)_key – Scrolls through the command history < something-incomplete> TAB – completes path/file_name Ctrl+a – cursor to the beginning of the command line Ctrl+e – cursor to the end of the command line Ctrl+d – delete the character under the cursor Ctrl+k – cut line from the cursor into kill buffer Ctrl+y – paste content from Ctrl k |
Managing Files and Directories
Files and Directories Commands
- pwd
- cd
- ls (see the options in the example below)
- File types that may be listed by ls –l :
- – regular file
- d directory
- l symbolic link
- b block special file
- c character special file
- p named pipe
- s socket
- cp # for copying between hosts, see next section
- rm
- mv
- mkdir
- rmdir
- touch create empty files or update file timestamps
- File Name Expansion characters can be used with these commands.
| cd .. # one level up cd # home directory cd – # previous directory ls –a # include hidden files ls –l # long listing ls –R # recurses through subdirectories with contents ls –d # directory names without their contents ls –lh # print sizes in human-readable format ls –ld # avoid listing directory contents ls –i # print index number ls –S # sort by file size ls –t # sort by modification time (newest first) ls –r # reverse order while sorting ls –l –time-style=STYLE # STYLE: full-iso, long-iso, iso, locale, +FORMAT cp file1 file2 # timestamp changes for the new file cp –p file1 file2 # all of the attributes are preserved cp file1 dir1 cp file1 file2 dir1 cp ./dir1/* dir2 cp –r dir1 dir2 # -r (same as -R) copy entire directory tree # links aren’t copied, permissions aren’t preserved cp –a dir1 dir2 # copy the entire tree including permissions and links mv file1 file2 # renames directories or files mv file1 ./dir1 # moves file/directory as specified in path rm file1 # removes file name rm -r dir1 # removes directory including its content, rm -rf dir # ‘f’ argument turns confirmation off rm — -myfile # the fielename containes hyphen touch {doc,sheet}_{jan,feb,mar} touch file{0..6}.txt |
Determining File Content
- file
| file myfile |
Viewing Files
- cat
- less
- less navigation commands:
- space ahead one full screen
- ENTER ahead one line
- b back one full screen
- k back one line
- g top of the file
- G bottom of the file
- /text search forward for text (Regular Expressions can be used)
- n repeat last search
- N repeat backward last search
- q quit
Hard and Symbolic (Soft) Links
- ln
- ls –l in case of soft link, it displays the link name and the referenced file
| ln –s filename |
Checking Free Space
- df space usage by file systems
- du disk space with directories and subdirectories
| df –h # -h prints size in a readable format du –h –s ~ # -s reports a single directory summary |
Searching Files By Names
- locate [options] name(s)
- slocate [options] name(s)
- Only the files you own are searched
- Some options are shown in the example below.
- locate.db or slocate.db databases are used
- updatedb or locate -u to manually update the database
| locate “* .png” # Wildcard characters can be used locate “* .png” -q # Suppress error locate -n 15 “* .html” # Returned only 15 results locate -i “* .html” # Case insensitive search |
Searching Files By Names and Attributes
find [conditions] [–exec cmd {} \;]
- -atime n File was last accessed n days ago
- -ctime n File was last changed n days ago
- -user name File is owned by the user uname (or user ID)
- -group gname File belongs to group gname (or group ID)
- -size n[cwbkMG] b 512-byte blocks (default), c in bytes, w two-byte words, k kilobyte
- -iname case -insensitive version of –name
- -o logical operator between criteria (by default it is AND)
- -not negate (logical NOT)
- -perm mode permission bits are exactly mode (octal or symbolic).
- -perm -mode ALL of the permission bits modes are set for the file.
- -perm +mode Any of the permission bits modes are set for the file.
- -regex pattern Full path filename (not only filename) matches regular expression pattern.
- -mtime n Files was last modified Exactly n24 hours ago.
- -mtime +n Files was last modified >= n24 hours ago.
- -mtime -n Files was last modified <= n*24 hours ago.
- -mmin n Files was last modified n minutes ago.
- −daystart measures time in the options above from the beginning of the current day instead of 24 hours ago.
- -newer Files newer than the modification date
find . –name "*.html"
find -iname snow.png
find -user peter -group peter
find -user joe -not -group joe
find -user joe -o -user jane
find -not \( -user joe -o -user jane \)
find -perm 755 # matches if mode is exactly 755
find -perm +222 # matches if anyone can write
find -perm -222 # matches if everyone can write
find -perm -002 # matches if other can write
find -size 1024k # excatly 1 MB
find -size +1024k # over 1 MB
find -size -1024k # less than 1 MB
find ~ −empty # find empty regular files or directories
find -size +102400k -ok gzip {} \; # OK prompte before acting
find . -regex '.*[124].*ms$'
find ~ −mtime 1 # files modified exactly 24 hours ago
find ~ −mtime 1 −daystart # modified yesterday
find ~ −mtime +356 # one year or longer ago
find ~ −mtime 2 −mtime −4 −daystart # two to four days ago
# files that were modified after May 4 of the current year
touch −t 05040000 /tmp/timestamp
find ~ −newer /tmp/timestampArchiving Files
- tar cvf archive_name files … to create an archive file
- c create a new archived
- v produces verbose messages
- f archive file name
- j use bzip2 compression
- z use gzip compression
- tar tf archive_name to inspect files in an archive, if the v option is used, the long file list
- tar xvf archive_name to extract an archive file (always to the current directory)
| tar cvf mywork.tar .bas_profile /tmp tar cvf myHome.tar ~ |
Compression Utilities
- gzip –v file(s) v option displays compression percentage, original file replace only regular files are compressed
- bzip2 –v file better compression
- gunzip filename.gz uncompress the file
- gzip –d filename.gz uncompress the file
- gunzip –c filename.gz list contents of the compressed file in STDOUT, the file unchanged
- bunzip2 –v file
Text File Processing Tools
- Check the section Text File Processing Tools
Users, Groups, and Permissions
Change Password
- passwd
Change Your Identity
- su username
- su – username # start a login shell
User Information Commands
- whoami # who you are
- groups, id # what groups you belong to
- users, who, w # who is logged on
- last # login/reboot history
Changing File Ownership
- chown user_name file|directory
- chgrp group_name file|directory
| chown john myfile chown –R john dir # operate on files and directories recursively |
Changing Permissions
- chmod mode file
- where mode is: [u,g or o] [+ or -] [r, w or x] (Symbolic Method)
- where mode is: 4:r 2:w 1:x (Numeric Method)
| chmod o-rwx file1 chmod u-w,go-x file1 chmod +x file1 # the file is executable to all security levels chomod 775 file1 |
Default File Permission
- umask # if the case of 0002, 664 permission for files, 775 for directories
Special Permission
- chmod Xnnn # X: 4 for suid, 2 for sgid, 1 for sticky bit
- suid and sgid affect executables files: the program runs with the owner, not the executor.
- sgid and sticky bits affect directories:
- Sticky bit: Files in a directory can be deleted individually by the owner or root directory writes permission.
- Sgid: Files created in the directory inherit group membership from the directory, Not the user.
| ls -l /usr/bin/passwd -r-s–x–x 1 root root ls -ld /tmp/ drwxrwxrwt 10 root root chmod 2770 GroupDir |
bash Shell Basics
File Blobbing
- matches zero of more characters
- ? matches any single character
- [a-z] matches a range of characters
- [^a-z] matches all except the range
| ls file* ls ??file ls file[1-9] ls file[^6-0] |
History Tricks
- History
- Use the up and down keys to scroll through the previous command.
- To find the command in the command history, type ctrl -r.
- Command Esc + will Get the last argument from the previous command.
- ! n will re-execute command number n
Command Line Expansion
- Command Expansion: $() or “
- Brace Expansion: { }
- Arithmetic: $[]
- Arithmetic Evaluations: + – * / ** % (Full list in Arithmetic Evaluation section in bash man page)
- \ backslash makes the next character literal and can be used as the last character on a line to continue the command on the next line.
- To pass special characters as a string: $’string’
- Special backslash escape sequences:
- \a Alert (rings the system bell).
- \b Backspace.
- \e Escape.
- \f Form feed.
- \n Newline.
- \r Carriage return.
- \t Horizontal tab.
- \v Vertical tab.
- \ Backslash.
- \NNN Character whose ASCII code is NNN in octal (base 8).
- Filename Expansion Characters: used with commands handling files and directories:
- zero or more characters
- ? exactly one character
- [list] one character in the list. Examples: [abc],[a-m], a[-b]c
- [!list] except the characters in the list. For example, a[!b]c matches aac a-c adc, but
- not abc.
| echo “This system’s name is $(hostname)” echo $’Note the space below\n’ # doesn’t work if you use double-quote echo current date is dateecho file{1,3,5} echo Area: $[ $X * $Y ] # equivalent to $[$X*$Y] echo Your cost: \$8.00 find / -name myfile* mv /usr/tmp/song[0−9].cdda ~/music |
Local Shell Variables
- VARIABLE=value
- echo $VARIABLE
- To see a list of the local variables that configure the shell, see the Shell Variables section of the bash man page.
- Common Local Configuration Variables
- PS1 the prompt
- \d date
- \h short hostname
- \t time
- \u user name
- \w current working directory
- ! history number of the current command
- \$ $ for superusers, # for non-privileged user
- HISTFILESIZE how many commands to save in the history
- COLUMNS width of the terminal
- LINES height of the terminal
- Common Local Information Variables
- HOME user’s home directory
- EUID user’s effective UID
| PS1=”\u\w\$” |
Aliases
- alias
| alias lf=”ls –Fca” alias rm=”rm –i” \rm –r myfile #to run the command, not the alias |
Type
- type to ask the shell what it is using to fulfill the command
| type rm tyupe cate |
Environment Variables
- export VARIABLE=value
- Common Environment Variables:
- HOME user home directory path
- LANG default language (like en_US.UTF-8)
- PWD current working directory
- EDITOR default editor used by programs
- LESS options to pass to the less command
- reset when the screen becomes corrupted
| EDITOR=/usr/bin/vim; export EDITOR export EDITOR=/usr/bin/pico EDITOR= # once exported, no need to export it again to change its value |
Showing Path of Executable
- which
| which xboard |
Login and Non-Login Shells
- Login shells are:
- Any shell created at login (includes X login)
- su –
- non-login shells are:
- su
- graphical terminals
- executed scripts
- any other bash instances
Startup and Logout Scripts
Login Sells
| /etc/profile /etc/profile.d ~/.bash_profile ~/.bashrc /etc/bashrc |
Non-Login Shells
| ~/.bashrc /etc/bashrc /etc/profile.d |
Logout Script
| ~/.bash_logout |
Recording a Shell Session
- Script record session file name typo entry
- End session Stop recording
Standard I/O and Pipes
Redirecting Output to a File
- Redirect STDOUT to file (overwrite)
- >> Redirect STDOUT to file (append)
- 2> Redirect STDERR to file
- &> Redirect all output to file
- 2>&1: Redirects STDERR to STDOUT
- (): Combines STDOUTs of multiple programs
| find /etc -name passwd > find.out 2> find.err find /etc -name passwd &> find.all ( cal 2007 ; cal 2008 ) |
Redirecting STDOUT to a Program (Piping)
Pipes (the | character) can connect commands
| ls -l /etc | less |
Redirecting to Multiple Targets
- tee – read from standard input and write to standard output and files
- command1 | tee filename | command2 store STDOUT of command1 in the filename, then pipes to command2
| find /etc -name “r*” | tee foundlist.txt | less |
Redirecting STDIN from a File
Redirect standard input with <
| $ tr ‘A-Z’ ‘a-z’ < myfile # equivalent to cat myfile | tr ‘A-Z’ ‘a-z’ |
Sending Multiple Lines to STDIN
- Redirect multiple lines from keyboard to STDIN with <<WORD
- All text until WORD is sent to STDIN
| $ mail -s “Please Call” test@mydomain.com <<END |
Text Files and String Manipulation
Viewing File Contents
- cat dump one or more files to STDOUT
- less view file or STDIN one page at a time
- fewer navigation commands:
- space ahead one full screen
- ENTER ahead one line
- b back one full screen
- k back one line
- g top of the file
- G bottom of the file
- /text search forward for text
- n repeat last search
- N repeat backward last search
- q quit
Viewing File Excerpts
- head
- tail
| head -n 5 .bash_profile tail -n 5 .bash_profile tail -n 5 -f mylogfile # follow subsequent additions to the file useful for monitoring log files! |
Extracting Text by Column
- cut
- -d to specify the column delimiter (default is TAB)
- -f to specify the column to print
- -c to cut by characters
| cut -d: -f1 /etc/passwd grep root /etc/passwd | cut -d: -f7 cut -c2-5 /usr/share/dict/words |
Gathering Text Statistics
- wc
- -l for only line count
- -w for only word count
- -c for only byte count
- -m for character count
| wc story.txt # words, lines, bytes 39 237 1901 story.txt |
Sorting Text
- sort
- -r performs a reverse (descending) sort
- -n performs a numeric sort
- -f ignores (folds) case of characters in strings
- -u (unique) removes duplicate lines in the output
- -t c uses c as a field separator
- -k X sorts by c-delimited field X
| grep bash /etc/passwd | sort sort –t : -k 3 –n /etc/passwd # sort by uid |
Eliminating Duplicates
- sort -u: removes duplicate lines from the input
- uniq: removes duplicate adjacent lines
- -c prefix lines by the number of occurrences
- -d only print duplicate lines
- -u only print unique lines
| cut –d: -f7 /etc/passwd | sort | uniq |
Comparing Files
- diff
| diff file1 file2 |
Spell Checking with aspell
- aspell
| aspell check letter.txt aspell list < letter.txt aspell list < letter.txt | wc -l |
Converting Characters
- tr converts characters in one set to corresponding characters in another set
| tr ‘a-z’ ‘A-Z’ < lowercase.txt |
Combining Files
- paste combines files horizontally and separates the pasted lines by TAB by default.
| paste –d: ids.txt names.txt > merged.txt # separate the data with colon |
Expanding Tabs Into Spaces
- expand convert the tabs in the file to spaces
| expand tabfile.txt > tabfile.expanded.txt |
Regular Expressions
Wildcard Characters
- another single character
- . any single character
- [abc] any single character in the set
- [a-c] any single character in the range
- [^abc] any single character not in the set
- [^a-c] any single character not in the range
Modifiers
- number of the previous character
- * zero or more of the previous char
- \+ one or more of the previous char
- \? zero or one of the previous char
- {i} exactly i of the previous char
- {i,} i or more of the previous char
- {i,j} i to j of the previous char
Anchors
- match the beginning or end of a line or word
- ^ line begins with
- $ line ends with
- \< word begins with
- > word ends with
Other expressions
- [:alnum:] Alphanumeric characters 0 to 9 OR A to Z or a to z
- [:alpha:] Alpha character a-z A-Z
- [:cntrl:] Control characters
- [:digit:] Digits 0 to 9
- [:graph:] Graphics characters
- [:print:] Printable characters
- [:punct:] Punctuation ” ‘ ? ! ; : # $ % & ( ) * + – / < > = @ [ ] \ ^ _ { } | ~
- [:space:] White spaces (space, tab, NL, FF, VT, CR)
- [:blank:] Space and Tab characters only
| ^S[^ ]* R # the last name begins with S and first name begins with R. ^[M-Z].*[12] # the last name begins with a letter from M to Z and where the phone number ends with a 1 or 2. ‘^..$’ # any word of only two characters ‘^.{17}$’ # words of exactly seventeen characters wide [0-9]{5,10} # all number combinations between 5 and 10 number long [a-z])$ # The \ is an escape characher (.*l # contains ls and is preceded by an open bracket |
Extended Regular Expressions
- Except for word anchors, basic regular expressions requiring a preceding backslash do not require a backslash
- Used by:
- egrep
- grep –E
- awk
Extracting Text by Keyword
- grep [OPTION]… PATTERN [FILE] …
- -i to search case-insensitively
- -n to print line numbers of matches
- -v to print lines not containing the pattern
- -AX to include the X lines after each match
- -BX to include the X lines before each match
- grep uses by default basic Regular Expressions
- egrep uses Extended Regular Expressions
| grep ‘root’ file.doc # this will list the file name grep –h ‘root’ file.doc # to avoid listing the file names grep ‘ahmed’ /etc/passwd # highly advisable to use sing quote date –help | grep year egrep ‘a{2,5}’ myfile # search for counter 2,3,4 or 5 letter a’s egrep ‘\<bye>’ myfile |
Search and Replace
- sed (stream editor) uses regular expressions in search string (but not in replace)
| sed ‘s/cat/dog/’ petsfile # makes the replacement once per line sed ‘s/cat/dog/g’ petsfile # multiple changes per line sed ‘s/[Cc]at/dog/g’ petsfile sed ‘s/\<[Cc]at>/dog/g’ petsfile # search by word (not string) sed ‘s/\<[Cc]at>/& and dog/g’ petsfile # whatever found (Cat or cat), it will # be replaced with cat and dog sed ‘10,40s/cat/dog/g’ petsfile # only lines from 10 and 40 searched sed ‘/begin/,/end/s/cat/dog/’ petfiel # search will start from the line # containing “begin” to the line # containing “end” sed –e ‘s/cat/dog/g’ –e ‘s/cow/goat/g’ petsfile # multiple find and replaces |
Editing Text by awk
- awk
- All extended regular expressions work except curly brace counters. To use them, use — posix or –re-interval options.
| awk ‘ { print } ‘ myfile # equivalent to cat command awk ‘/bye/ { print } ‘ myfile # print lines containing the pattern awk ‘/[2-5]+/ { print } ‘ myfile awk ‘ { print $2, $1 } ‘ myfile # print fields 2 and 1 in a space separated # text file. awk ‘ { print $2 ” ” $1 } ‘ myfile # in a tab separated file |
Using the Text Editor vi
Modes
Command Mode
- The default mode of vim
- Move by the character: Arrow Keys, h, j, k, l
- Move by word: w, b
- Move by sentence: ), (
- Move by paragraph: }, {
- Jump to line x: xG
- Jump to end: G
Insert mode
- i begin to insert mode at the cursor
- A append to the end of the line
- I insert it at beginning of the line
- o insert new a line (below)
- O insert a new line (above
Ex Mode
- :w writes (saves) the file to disk
- :wq writes and quits
- :q! quits, even if changes are lost
Search and Replace (Command Mode)
- /, n, N Search
- <>/<>/<> Search/Replace (as in sed command)
| :1,5s/cat/dog/g # search in lines 1 to 5 and replace all words in any line :%s/cat/dog/gi # the whole file |
Manipulating Text (Command Mode)
The action followed by Target
Possible actions:
- change (c)
- cut (d)
- yank (y)
- paste (p) without target
Possible target:
- Line as in action
- Letter l
- Word w
- Sentence ahead )
- Sentence behind (
- Paragraph above {
- Paragraph below }
Undoing Changes (Command Mode)
- u Undo the most recent change.
- U Undo all changes to the current line since the cursor landed on the line.
- Ctrl-r redo the last “undone” change
Visual Mode
- Allows selection of blocks of text
- v starts character-oriented highlighting
- V starts line-oriented highlighting
- Highlighted text can be deleted, yanked, changed, filtered, searched/replaced, etc.
Using Multiple “windows”
- Multiple documents can be viewed on a single vim screen.
- Ctrl-w, s splits the screen horizontally
- Ctrl-w, v splits the screen vertically
- Ctrl-w, Arrow moves between windows
- :q close the current window
- Ex-mode instructions always affect the current window
Configuring vi and vim
- :set or :set all Configuring on the fly
- ~/.vimrc or ~/.exrc Configuring permanently
- :set showmode show when you are in insert mode
- :set ic ignore case when searching
- :set noic turn to ignore case off
- :set nu turn on line numbering
- :set nonu turn line numbering off
Managing Processes
Listing Processes
- the top continuously updated list
- ps shows processes from the current terminal by default
- -a all processes except session leaders and processes not associated with a terminal.
- -A prints all processes. Identical to -e.
- -e prints all processes. Identical to -A.
- -H shows process hierarchy
- –u prints process owner information
- –l show log-listing format
- –L show thread information
- –a exclude processes not associated with a terminal
- –x includes processes not attached to terminals
- –f prints process parentage
- — sort some sorting options are:
- c cmd simple name of executable
- C CPU utilization
- r RSS resident set size
- R resident pages
- s size memory size in kilobytes
- S share amount of shared pages
- T start_time time process was started
- U uid user ID number
- u user name
- v vsize total VM size in kB
- -o CODE prints custom information where CODE took from the following list:
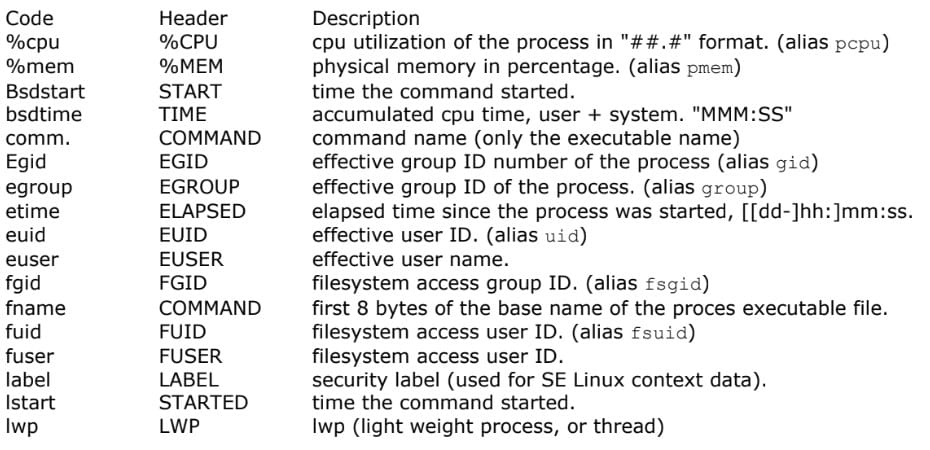
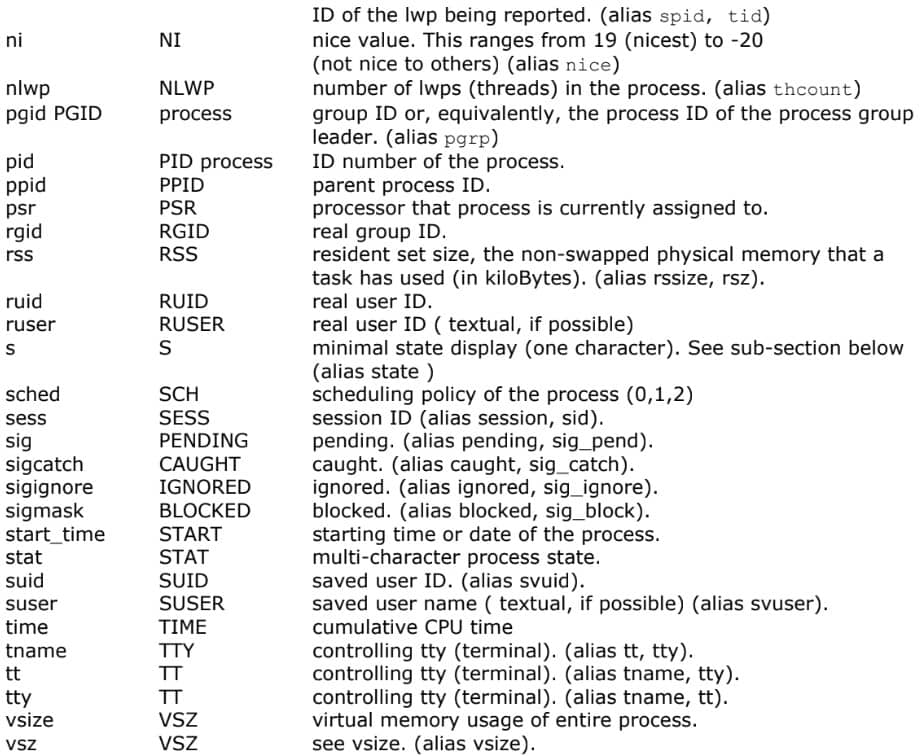
Process statuses:
- R Runnable: executing
- S Sleeping: waiting for an event to occur to wake up
- T Stopped: not executing
- D Uninterruptible sleep
- Z Zombie: just before a process dies. If no notification acknowledgment is received from parent, all resources except PID are released.
When the stat keyword is used, additional characters may be displayed:
- < high-priority (not nice to other users)
- N low-priority (nice to other users)
- L has pages locked into memory (for real-time and custom IO)
- s is a session leader
- l is multi-threaded
- + is in the foreground process group
| ps aux # commonly used and equivalent to -aux ps –e # to see every process on the system ps –ef # to see every process on the system ps –eH # to print a process tree ps –eLf # to show threads ps –el # to display long listing format # To see every process with a user-defined format: ps -eo pid,euser,ruser,lstart,stat,pcpu,pmem,rss,vsize –sort -rss ps -eo pid,tid,class,rtprio,ni,pri,psr,pcpu,stat,wchan:14,comm. ps -eo euser,ruser,suser,fuser,f,comm,label # To get security info. |
Sending Signals to Processes
- kill [-signal] pid(s) the default signal is TERM (15)
- kill –l lists the signals (for more info use man 7 signal)
| # following commands send TERM signal (normal exiting) kill 3453 kill -15 3453 kill –TERM 3453 # following commands send KILL signal (can be used if TERM failed) kill –KILL 3453 kill -9 3453 |
Changing Process Scheduling Priority
- nice [-n adj ] command where adj between -20 (highest) and 19 (lowest)
- renice adj [[-p|-g] PID [[-u] user] for running processes
| nice –n 10 myapp renice -15 –p 201 # only superuser can increase the priority renice 15 –u john # for all processes owned by john |
Listing Background and Suspended Jobs
- jobs
Resuming Suspended Jobs
- bg [%job_number] or Ctl+Z brings the current process into the background
- fg [%job_number] brings the background process into the foreground
You can use the following code example to test the commands:
| (while true; do echo –n B >> file.log; sleep 1; done) & |
Compound Commands
- List of commands separated by semi-colons
- Put the list between () to run them all in a subshell (treat it all as one command)
| date; who | wc –l >> mylogfile.txt # only the second command will be logged ( date; who | wc –l) >> mylogfile.txt # all output will be logged |
Scheduling a Process
- at time commands entered one per line, terminate with Ctl+D
- atq [user] lists the current at jobs
- atrm [user|atJobID] removes at jobs
| at 8:00 pm December 7 at 7 am Thursday at now + 5 minutes at midnight + 23 minutes |
Scheduling a Process Periodically
- crontab is used to install, deinstall or list the tables (crontabs).
- -u user the user whose crontab is to be tweaked
- -l Display the current crontab file
- -r Remove the current crontab file
- -e edit. After exiting from the editor, the modified crontab will be installed
- Cronttab file:
- Space delimited
- Fields: minute, hour (0-23), day of the month (0-31), month (1-12), and day of the week (0=Sun to 6).
| Min Hour DoM Month DoW Commands 3 4 * * 1,3,5 find ~ -name core | xargs rm –f P{} |
bash Shell Scripting Basics
Creating Shell Scripts
- First-line contains the magic “shbang” #!/bin/bash
- Comments start with #
- One command spans multiple lines with \
- For convenient, they have sh extension
Handling Input
- read assigns an input word(s) to a shell variable
- words are separated by default with space. IFS variable controls the separator.
| !/bin/bash read –p “Enter the words:” word1 word2 word3 echo “Word1 : $word1” echo “Word2 : $word2” echo “Word3 : $word3” |
Shell Script Debugging
- Modify the shebang as follows
- !/bin/bash –x
- !/bin/bash -v
- Alternatively, Invoke the shell interpreter with debug options
- bash –x scriptname
- bash –v scriptname
Handling Positional Parameters (Arguments)
- accessed by $1, $2, …, $9, ${10},${11},…
- $0 reserved for the program name
- $* holds all command line parameters
- $# holds number of command line parameters
| #!/bin/bash printf “First Parameter :%s\n” $1 printf “Second Parameter :%s\n” $2 echo –e “\nAll Parameters: $*\n” # -e option enables interpretation of the # backslash-escaped characters |
Using Functions
- functionname() { [return …] }
- Arguments passed to a function are accessed by its positional parameters $1, $2 … etc.
- Does the return keyword set the special variable $?
- Variables are made local in a function using local keyword.
| #!/bin/bash printname(){ local firstname=$1 lastname=$2 echo –e “Full name: $lastname $firstname\n” return 1 } printname Ahmed Baraka retval=$? echo “Returned value: $retval” |
Exit Status
- $? contains exit status of the most recently executed command.
- It takes values 0 for success, 1-255 for failure
- exit sets an exist status in a script
Conditional Execution
- <cmd1> && <cmd2> execute cmd2 if cmd1 succeeds
- <cmd1>|| <cmd2> execute cmd2 if cmd1 fails
| ping -c1 -W2 pc1 &> /dev/null \ > && echo “pc1 is up” \ > || $(echo ‘pc1 is unreachable’; exit 1) |
Using the if Statement
if [ condition ]; then
…
elif [condition]; the
…
else
…
fi| if [ $retval != 0 ]; then echo “There was an error running the application” exit $retval fi |
Using the Case Statement
case variable in
pattern1)
<command>;;
pattern2)
<command>;;
esac| !/bin/bash . ~/lib/funcs case $1 in start) start_func;; stop) stop_func;; restart) stop_func start_func;; status) status_func;; *) echo “Use Command” esac |
Using the For Loop
for variable in list-of-vlaues
do
commands...
done| !/bin/sh echo “Please enter a list of numbers between 1 and 100. “ read NUMBERS for NUM in $NUMBERS do if [ “$NUM” -lt 1 ] || [ “$NUM” -gt 100 ]; then echo “Invalid Number ($NUM) – Must be between 1 and 100!” else echo “$NUM is valid.” fi done |
Using the While loop
while condition
do
commands...
done| #!/bin/sh #Guess the number game. ANSWER=5 # The correct answer CORRECT=false # The correct flag while [ “$CORRECT” != “true” ] do #Ask the user for the number… echo “Guess a number between 1 and 10. “ read NUM #Validate the input… if [ “$NUM” -lt 1 ] || [ “$NUM” -gt 10 ]; then echo “The number must be between 1 and 10!” elif [ “$NUM” -eq “$ANSWER” ]; then echo “You got the answer correct!” CORRECT=true else echo “Sorry, incorrect.” fi done |
| (while true; do echo –n B >> file.log; sleep 1; done) |
Disrupting Loops
- continue to jump back to the initial condition
- break jump to the command past the done
File Tests
- Common file tests are:
- -e file exists
- -f file exists and is a regular file
- -d file exists and is a directory
- -x file exists and is an executable
- -h file exists and is a symbolic link
- -r file exists and is readable by you
- -s file exists and is not empty
- -w file exists and is writable by you
- -O file exists and is effectively owned by you
- -G file exists and is effectively owned by your group
- help test for the complete list
| if [ -f $HOME/lib/functions ]; then … fi |
String Tests
String operators:
- -z STRING True if the string is empty.
- -n STRING True if the string is not empty.
- STRING1 = STRING2 True if the strings are equal.
- STRING1 != STRING2 True if the strings are not equal.
- STRING1 < STRING2 True if STRING1 sorts before STRING2 lexicographically. STRING1 > STRING2 True if STRING1 sorts after STRING2 lexicographically.
Shell Option Test
Shell option operator
- -o OPTION True if the shell option OPTION is enabled.
Logical Tests
Logical Operators
- ! EXPR True if expr is false.
- EXPR1 -a EXPR2 True if both expr1 AND expr2 are true.
- EXPR1 -o EXPR2 True if either expr1 OR expr2 is true.
Comparison
Comparison Operators
- arg1 OP arg2 OP is one of: -eq, -ne, -lt, -le, -gt, or -ge.
